新しいプロジェクトが始まったとき、
Teams でチームを作り、ファイルタブでこのようなフォルダ階層を作っていませんか?
📁 01_提案書・要件定義書
├ 提案書.pdf
└ 要件定義書.pdf
📁 02_定例資料
├ yyyy/mm/dd定例①.pptx
├ yyyy/mm/dd定例②.pptx
:
📁 03_課題管理表
└ 課題管理表.xlsx
📁 99_参考資料
ファイルを整理整頓することは、業務を効率的に進めるうえで大切なことです。
そのための手段としてフォルダ階層を作るのは、ごく一般的な方法です。
しかし Microsoft 365 の SharePoint では、もっと適したファイル整理方法があります。
フォルダを切らずに「列を追加」して情報を付加する方法です。
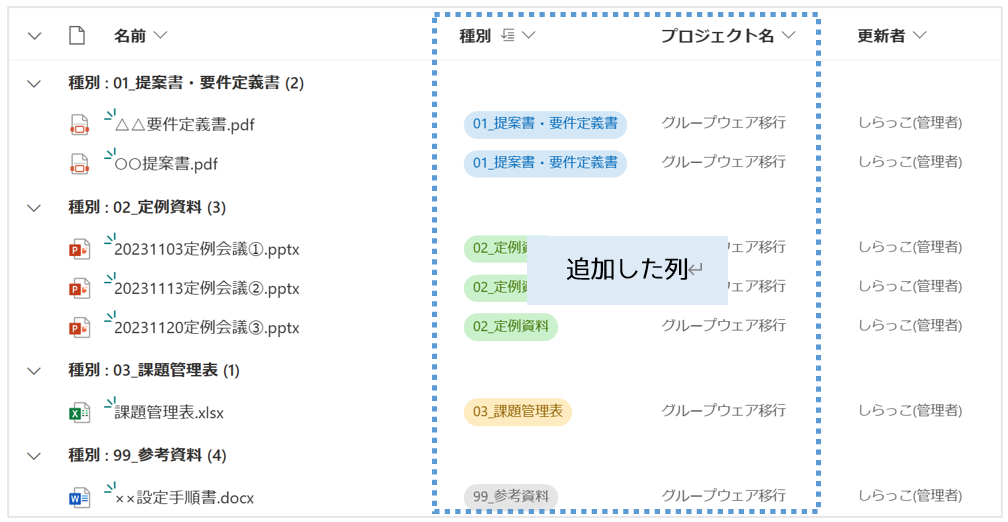
上記のイメージでは、選択肢列でファイルの種別情報を、テキスト列でプロジェクト名の情報をファイルに付加しています。
種別の列でフィルタをかけて定例資料だけを表示することができますし、列の情報をもとに「グループ化」する機能を使えば、フォルダを作らずとも階層的にファイルを表示することもできます。
グループウェア移行PJが上手く進んだあとは、グループウェアの活用支援PJが立ち上がるかもしれません。フォルダを切って管理していた場合であれば、フォルダ名の項番を開けて10番台から始めるか、余裕をもって20番台から始めるか、それとも一番上になる階層のフォルダを増やしてプロジェクトごとに同じ構造のフォルダ群を作ることにするか、それなら Teams チャネルを分けた方がいいのではないか、いっそ別のチーム立てる? などなど悩んでしまいそうです。

もうやめましょうよ‼
脳のリソースと時間がもったいない!!
これは SharePoint でファイル階層を作らない方がいい情緒的な理由の1つですが、それ以外の理由は下記にてご紹介します。
なぜ、フォルダ階層を作らない方がいいのか
SharePoint ドキュメントライブラリでファイル階層によるファイル管理をおすすめしない理由は3つあります。①システム的な理由、②情シス的な理由、③情緒的な理由(冗長の誤字ではありません)です。
システム的な理由
SharePoint は、Microsoft 365 クラウドサービスの1つ「クラウドストレージ」です。
(Teams のファイルタブはチームの裏に隠れているストレージである SharePoint のドキュメントライブラリが表示されています。)
SharePoint であれ、OneDrive であれ、クラウドストレージ上にあるファイルを誰かに共有するときにはリンクを作成するのでイメージしやすいと思いますが、クラウド上のファイルには1つ1つ保存場所をあらわすURLがあります。
フォルダ階層をふか~くまで作ってしまうと、その分ファイルパス部分のURLは長くなります。とくに日本語(2バイト文字)で作られた各階層のフォルダ名をURLの形で表現するために、適当な英数字(1バイト文字)の文字列へと機械的に変換されます。その分ファイルパスのURLはさらに長くなります。
そこで問題になるのが、SharePoint のシステム上の制限事項です。
SharePoint の機能限界として、変換されたファイルパス(ファイル名も含む)の長さは、400文字以内と定められています。
参考:OneDrive と SharePoint の制限事項と制約事項 – Microsoft サポート
日本語のフォルダ名・ファイル名で深い階層構造を作ってしまうと、この制限に引っかかってしまう危険性があります。
NASなどを使っていた企業がフォルダ階層の棚卸しをせずに SharePoint へそのままデータを移行しようとした際に、URLの長さが制限に引っかかってしまうというケースもあります。
情シス的な理由
フォルダ階層をたくさん作るタイプの設計にセットで起こりがちなのが、
「ある階層の特定のフォルダは一部の役職者だけが閲覧できるようにしたい」
といったアクセス権を細かく設定する要望です。
(場合によってはファイル単位で権限を分けたいというケースも…!)
SharePoint は、サイト>ドキュメントライブラリ>(フォルダ>)ファイルのようにユーザーがフォルダを作るまでもなく、コンテンツが階層的に保存されています。
これらのコンテンツに対するアクセス権は、既定ではサイトを最上部としてサイト内コンテンツへのアクセス権が「継承」される仕組みをとっています。
(例:サイトにアクセスできれば、ドキュメントライブラリの中身にもアクセスできる。)
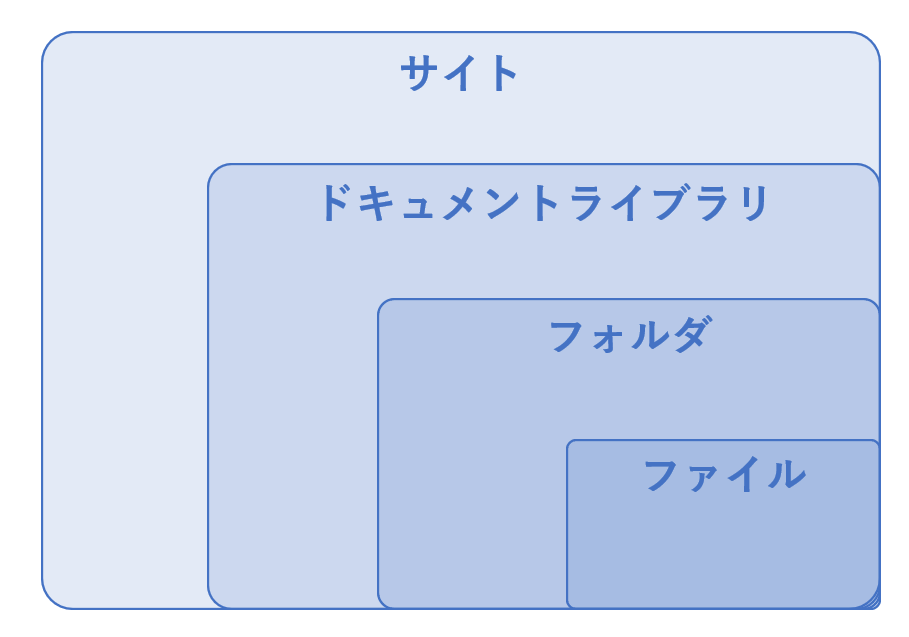
“特定のフォルダ”だけアクセス権を変えようとすると、「権限の継承を中止する」という設定をしたあとで、適用されていた既定のアクセス権を削除して、アクセスさせたい人たちにアクセス権を付与して…といった手間が”特定のフォルダ”ごとに発生します。

もうやめましょうよ‼
情シスの労力がもったいない!!
また、時が経って人事異動などが起きた場合にアクセス権の棚卸しをしなければならないですし、権限設定をした方が職を離れてしまったときは、アクセス権のブラックボックス化がはじまります。
ドキュメントライブラリの下に細かくフォルダ階層を作らないことは、そうした手間やセキュリティリスクも軽減できるのでおすすめです。
情緒的な理由
プロジェクトの途中でアサインされたときや、新入社員が配属されたときなど、そのチームのコンテクストをよく知らない方がキャッチアップのために過去の資料を読もうとします。そのときにフォルダ階層が何個も作られていると、どこのフォルダに何が入っているかを知るところから始めなければなりません。見るべき資料を見落としてしまう場合もあります。
そのフォルダ構成に慣れている既存メンバーにとってはなんてことない話ですが、新参者にとっては地味にストレスのかかる作業です。作る人によって命名規則が違っていて、ファイルの種別で区切っていたり日付で区切っていたりといった違いもあるので都度確認が必要になるのも大変です。

Webサイトでは3クリックルールと呼ばれるユーザーのための設計思想がありますが、SharePoint のファイル管理も個人の記憶力に頼らない置き方を目指していきたいですね。
列追加でファイル管理する方法
SharePoint ドキュメントライブラリで、列を追加する方法は簡単です。
【列の追加/列情報の追加手順】
【列の追加手順】
①ライブラリの列の右側にある「+列の追加」をクリック
②追加したい列の種類を選択
③次へボタンをクリック
④列の名前を入力
・選択肢列の場合は選択肢の項目や色味などを設定
(あとからでも変更可能です)
⑤列の設定が完了したら保存ボタンをクリック
【列情報の追加手順】
①選択肢などの情報を追加したいファイルを選択
②画面上部の操作メニューの三点リーダーから「プロパティ」を選択
③画面右側の設定メニューで情報を設定
※「グリッドビューでの編集」で一括設定が可能
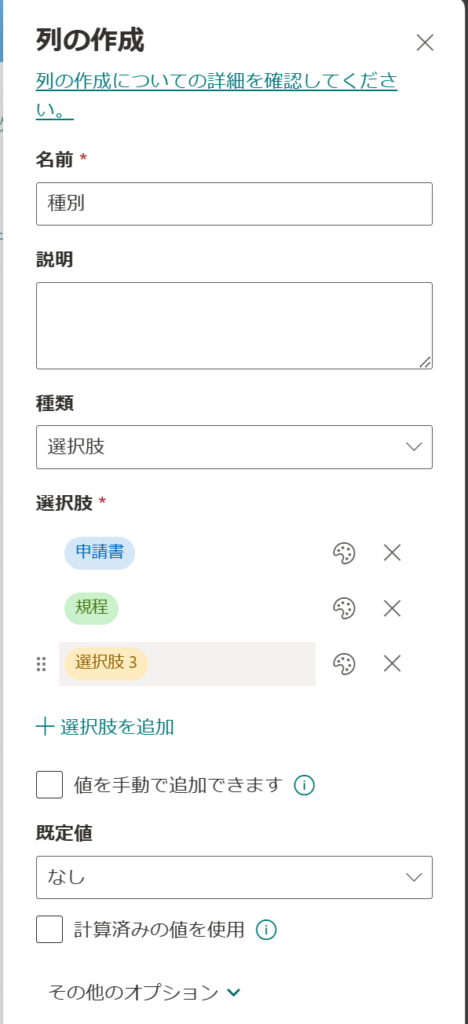
【おすすめのファイル整理法】
①フィルター基準
列の情報をもとに絞り込みをかけることができます。
選択肢列やユーザー列の絞り込みで使うことが多いです。
よく見るフィルターは、ビューの作成をしておくとさらに便利です。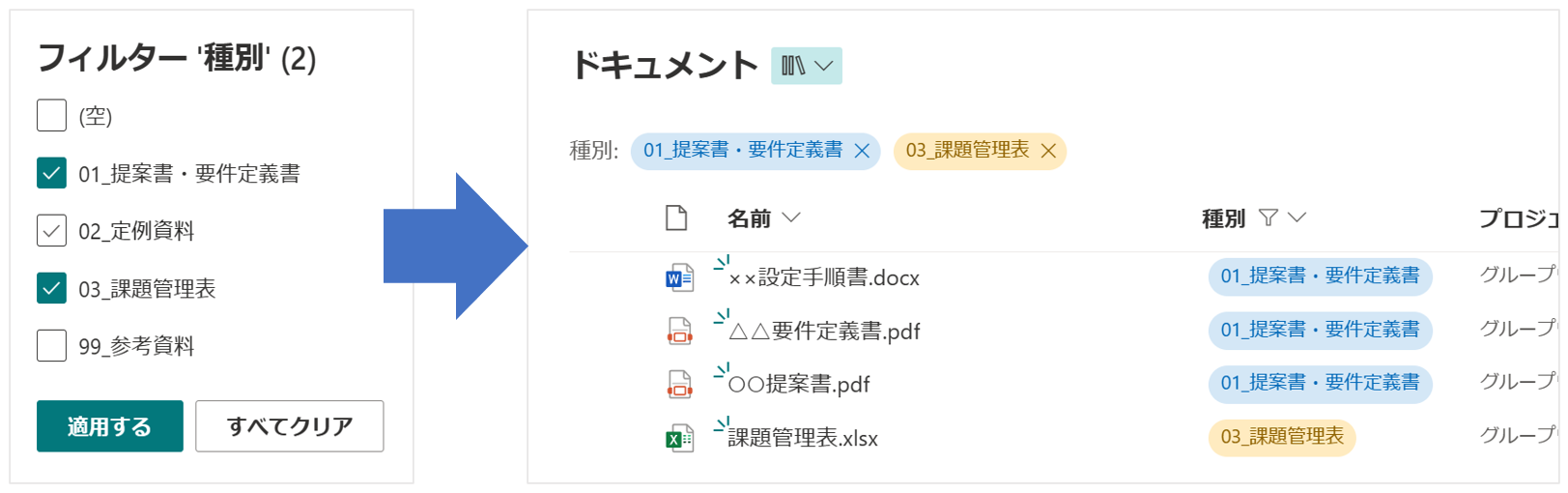
②グループ化
本記事で最初に挙げたキャプチャのように列情報でファイルを階層化できます。
「ビューの編集」から2つの列で多層的にグルーピングもできます。
【例】
01_提案書 <1階層目>
:
99_参考資料 <1階層目>
├ プロジェクト名:A <2階層目>
│ └ xx.設定方法.pdf
└ プロジェクト名:B <2階層目>
└ □□□について.pdf
└ XXXデータ移行~~.pptx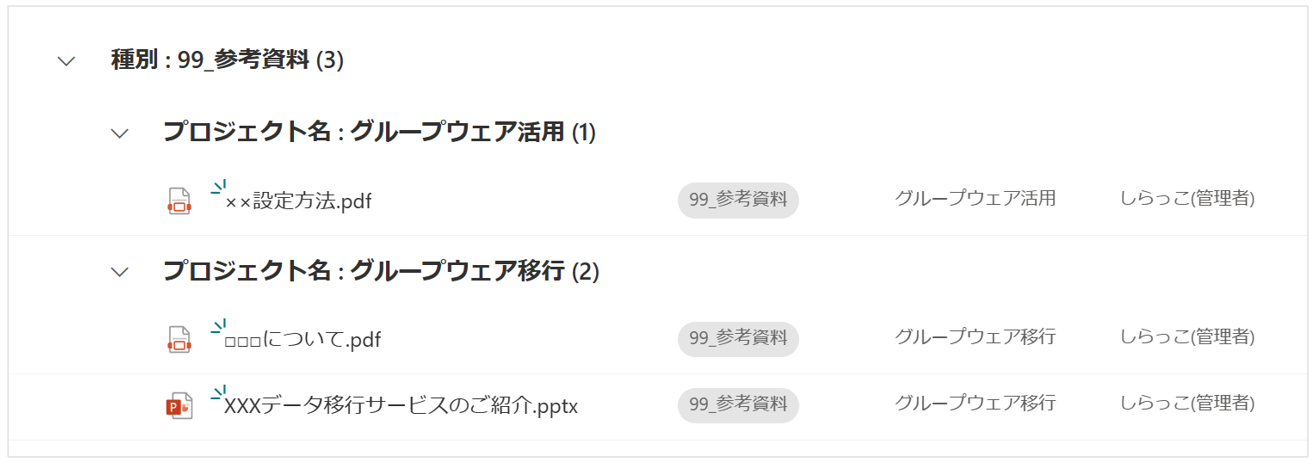
③上部に固定
ファイルをライブラリの上部にピン留めできます。
よく使うファイルは固定しておくと探す手間が省けます。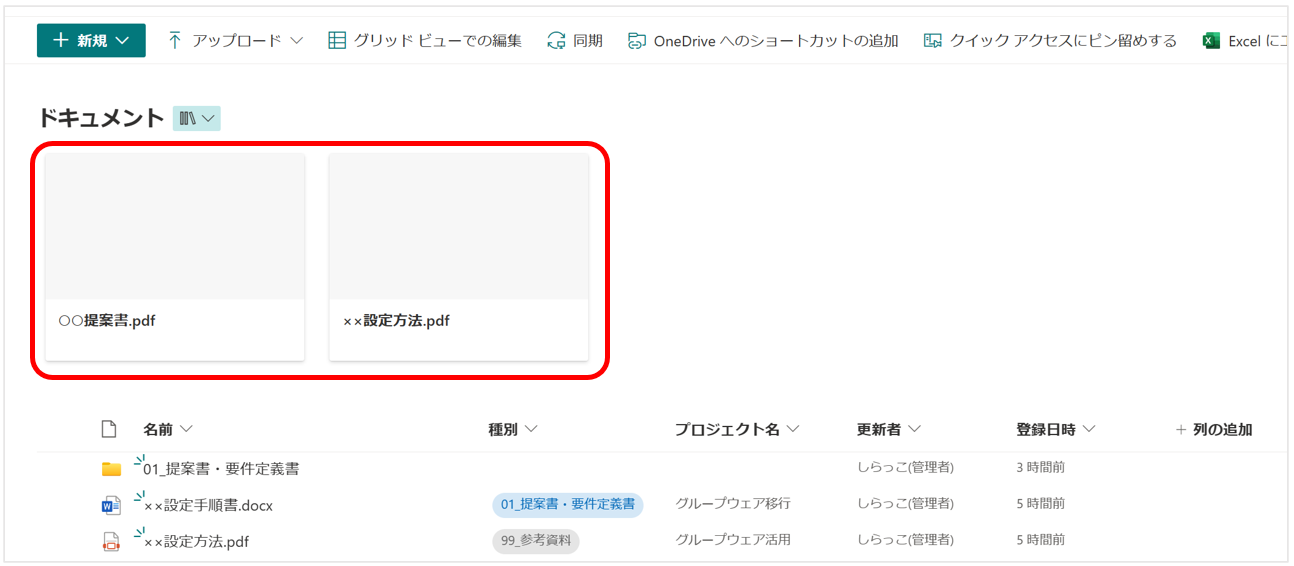
列追加でファイル管理する際の注意点
フォルダ階層を作らずに、列情報でファイル管理をする際には、ファイル数=ドキュメントライブラリの行数に注意しましょう。
SharePoint ドキュメントライブラリとリストは、データの行数が20,000件を超えると並び替えなどの機能が利用できなくなる場合があります。(以前は、この行数上限が5,000件であったことから、5000件問題と呼ばれていました。)
SharePoint のライブラリの列を並び替えるにはインデックスの作成が必要で、20,000行以内であれば並び替える際に自動で作成されるのですが、20,000行を超えてしまうと自動作成されなくなります。その結果、インデックスのない大きなライブラリではファイルの並べ替えができなくなってしまう可能性があります。
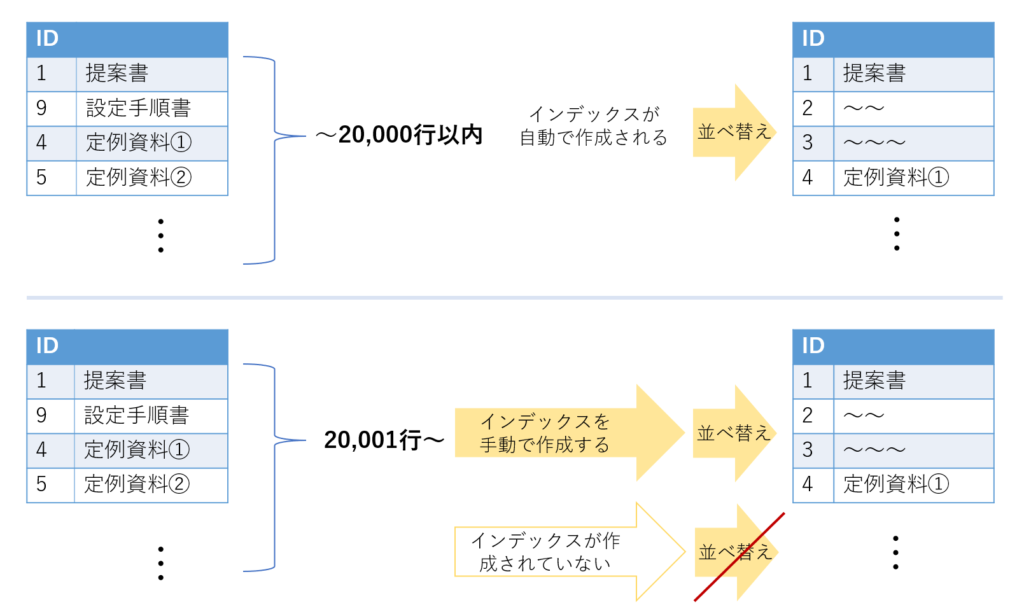
また、インデックスが作成済みであったとしても、あまりにもデータ行が多すぎると読み込みに時間がかかったり動作が重くなったりすることも考えられるので、1つのライブラリ階層に何でもかんでも詰め込むのはおすすめしません。
まとめ
本記事では、SharePoint ライブラリでのおすすめのファイル管理法「列の追加」とその理由についてご紹介しました。
私はよく一行テキスト列を追加して「〇〇日には資料完成予定です!」のような他のチームメンバーへのメモ代わりとしても列を活用しています😊
今までフォルダをたくさん作って階層的に管理していた方は、ぜひこの平積み形式を試してみてください。


